- Backup & Sync is a tool developed by Google. It automatically uploads the data from your hard drive and connected USB devices to your Google Drive.
- How to Sync Computer Automatically Using Google Drive and Google Photos Step 1: Download and Install Backup and Sync- Free Cloud Storage. Firstly you need to Download Backup and Sync.If you have downloaded Google Drive earlier then you need not have uninstalled Google Drive manually as new download automatically replaces Google Drive.
- To backup files to Google Drive, here you need to click Backup, select File Sync. Click Add Folder and select the folder you want to backup. Note: If your folder has multiple files inside, you can set auto file extension with Filter Settings (Supported by AOMEI Backupper Professional).
- Google drive is the cheapest online backup service. You can easily Backup computer to Google drive. Google provides 15GB of storage space with one mail.
Dec 21, 2020 • Filed to: Take Data Backup • Proven solutions
One of the many ways you can use Google Drive is as a back-up tool — but not in the conventional way of backing up your entire hard drive. You wouldn't want to clone your entire hard drive to cloud storage.
Nowadays, it is more and more common to make file backups, so the options to carry out this task are very diverse, with online tools being a very popular and reliable alternative. Backing up files on Google Drive is one of the most common ways to save your files, since this tool gives you a practical and interactive interface, in addition to the fact that your documents will be safe within the platform. Here you can see several ways to save your files so that they are safe and easily having access to them.
Part 1: Easy Way to Backup Files on Google Drive
Q: I want to make a backup of my PC files on an online website. Could you tell me about an attractive and easy option to do it?
After the rise in popularity of online storage alternatives, Google was not far behind and in 2012 made a file hosting service available to users, which was called Google Drive; this platform has become a very useful option for users, thanks to the fact that it is easy to use, it allows editing files without any downloading process and it also allows you to store up to 15GB for free. Millions of users make daily use of Google Drive and the platform is constantly updated to increase its quality and improve its functions.
Part 2: Get to Know about Google Drive
Sims 4 cd install. Google Drive, in addition to being an application that allows us to store documents in the cloud with the simple fact of having a Gmail account, offers us a large number of complementary tools to edit documents, presentations, spreadsheets and we can even share files between users publicly.
As a Google user, you will automatically be entitled to 15GB of storage regardless of the number of files or photos that you upload, which is more than enough for most users; at no cost, you will be entitled to this function in addition to other very useful ones such as document editing, messaging (Hangouts chat) and more. There are paid versions (mainly aimed at companies) that allow you to have a much larger amount of storage (it can even be unlimited) and other more professional tools.
Part 3: Auto Backup to Google Drive with Backup and Sync
Among the multiple tools that exist within Google Drive, there is an extremely useful one; it is 'Backup and Sync', which, in a very practical way, will make your information backed up in the cloud and also synchronize with your documents so that your files are constantly updated both on your computer and on Google Drive.
The procedure to download, install, and use 'Backup and Sync' is very simple; next, I will show you step by step how to do it.
How To Backup Your Computer To Google Drive
Step 1: Open the 'Backup and Sync' section website
Click on the gear which is on the right side of the search bar and select 'Get Backup and Sync for Windows'. A new section will be opened.
Step 2: Download the tool.
In this section, click on 'Download' on the lower side of the 'Personal' window.
Google Drive Sync Windows
Step 3: Agree to the Google Terms of Service
If you agree to the Google Terms of Service (click on the blue characters if you want to check them), click on 'Agree and download' to save the tool.
Step 4: Begin the installation
Click on the installer you have downloaded to start to install the 'Backup and Sync' tool.
Step 5: Open the tool.
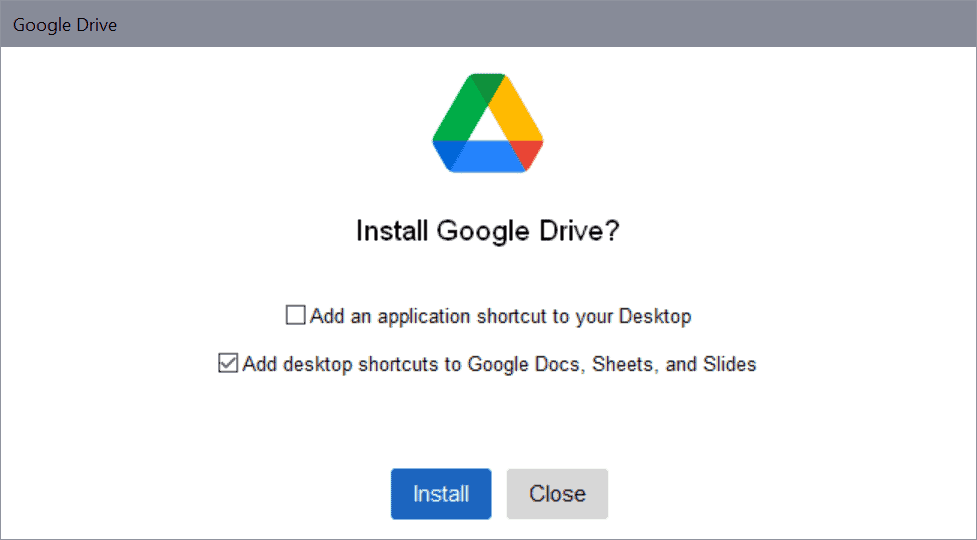
Once the installation has finished, open the tool and click on 'GET STARTED'.
Step 6: Sign in with your Google account
In the grey window, sign in with your Google account; type your Gmail address, and your password to go to the next step.
Step 7: Customize
In this section you have to choose the folders and files you want to back up to Google Drive, choose the folder and its destination, the quality of your photos and videos, and select if you want to upload your photos and videos to Google Photos (an online tool of Google Drive destinated for these type of files). After you have finished the customization, click on 'NEXT'.
Step 8: Open synchronization section
An introduction window will emerge, just click on 'GOT IT' to open the next step window.
Step 9: Customize
In this section, you have to choose the folders you want to sync and the folder location. Once you have finished, click on 'START' to activate the synchronization.
Step 10: Go to Google Drive and check
Click on 'Computers' and select the computer you want to check your backups. If you followed every step correctly, you will be able to see your files.
Part 4: Bugs of Backup and Sync
Like any online tool, there may be some bugs that prevent the synchronization or backup from being performed properly. Next, I will mention some of the most common problems that exist in Google Drive:
- Backup and Sync can't skip/filter certain files: Sometimes Backup and Sync can back up documents that we don't want. This can happen by mistake of the programming of the tool and it is something that happens more frequently than you imagine.
- Backup and Sync can't backup photos/files that reside on a network share (NAS): Although Backup and Sync have no restrictions on backing up a network share, some users have complained that there are flaws in this and must move their files to other folders on their PC to do the backup.
- Backup and Sync will re-backup photos, pictures, or videos which have been copied to Google Drive before by Desktop Photo Backup: Sometimes the Google Drive backup process is awkward since images and videos can be backed up twice, doubling storage space which can be useful in case you have a considerable amount of gigabytes in your backup.
- Since Google Photos has been merged with Google Drive, rumor has it Google is letting people away with having a 1 user business account to access unlimited storage: Although it is not something that all users complain about, some got upset because in the business account (which provides unlimited backup space when it consists of six or more users) only one user has access Unlimited file backup, specifically by activating the option to backup photos and videos to Google Drive.
Part 5: How to Backup Files to Google Drive with AOMEI Backupper
To avoid this type of problem, you can use professional software to back up your Google Drive files in a very quick and easy way; AOMEI Backupper is a software that will help you to have a backup of your information and that automatically and periodically, your files will continue to be backed up so that you stop worrying about the errors that may exist in the Backup and Sync tool.
Using this application is very simple, next, I will show you how to make your backup:
Step 1: Go to 'File Backup'
To backup files to Google Drive, you will need to click on 'Backup' and select 'File Backup.'
Step 2: Assign a name to your task
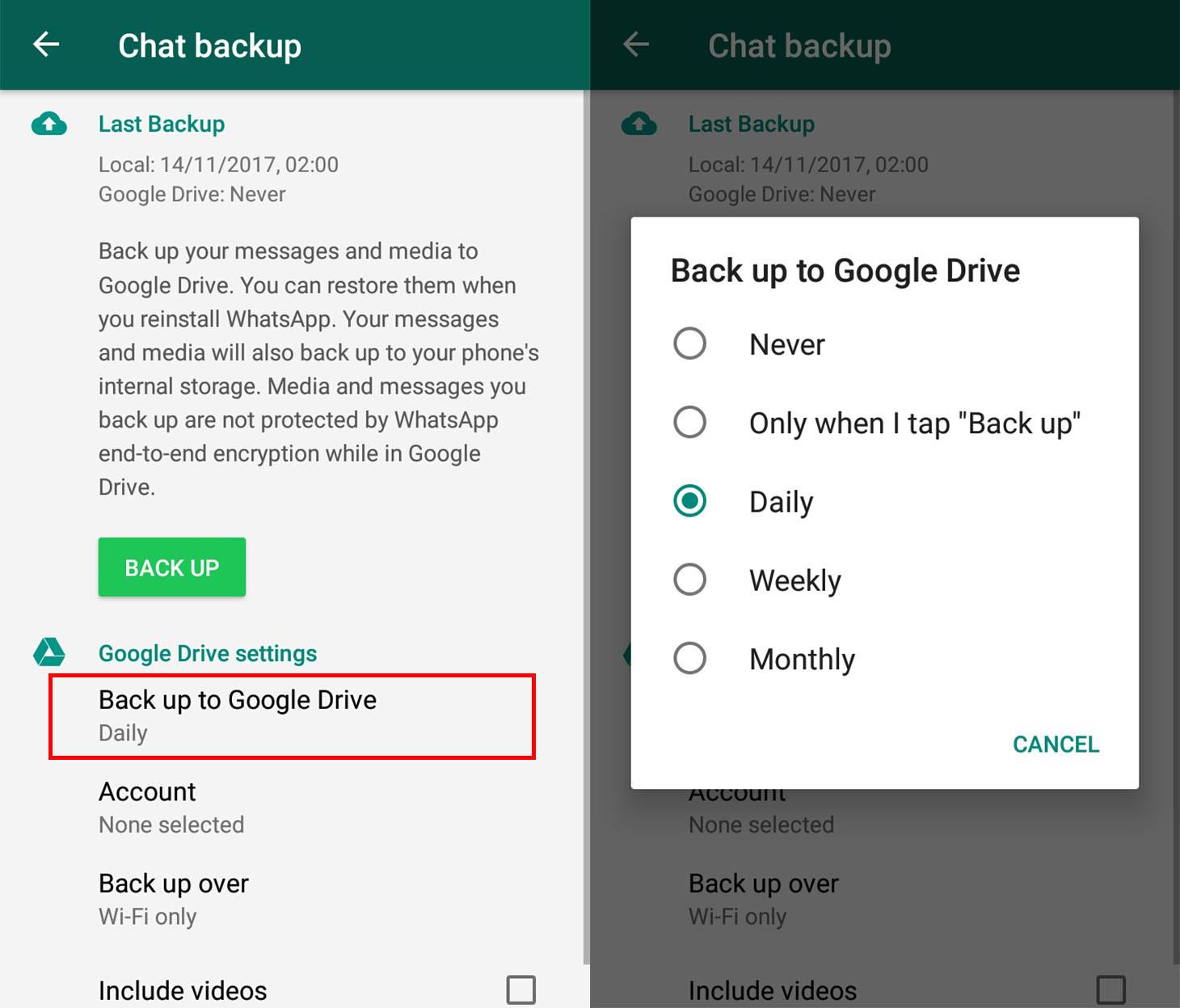
Once the installation has finished, open the tool and click on 'GET STARTED'.
Step 6: Sign in with your Google account
In the grey window, sign in with your Google account; type your Gmail address, and your password to go to the next step.
Step 7: Customize
In this section you have to choose the folders and files you want to back up to Google Drive, choose the folder and its destination, the quality of your photos and videos, and select if you want to upload your photos and videos to Google Photos (an online tool of Google Drive destinated for these type of files). After you have finished the customization, click on 'NEXT'.
Step 8: Open synchronization section
An introduction window will emerge, just click on 'GOT IT' to open the next step window.
Step 9: Customize
In this section, you have to choose the folders you want to sync and the folder location. Once you have finished, click on 'START' to activate the synchronization.
Step 10: Go to Google Drive and check
Click on 'Computers' and select the computer you want to check your backups. If you followed every step correctly, you will be able to see your files.
Part 4: Bugs of Backup and Sync
Like any online tool, there may be some bugs that prevent the synchronization or backup from being performed properly. Next, I will mention some of the most common problems that exist in Google Drive:
- Backup and Sync can't skip/filter certain files: Sometimes Backup and Sync can back up documents that we don't want. This can happen by mistake of the programming of the tool and it is something that happens more frequently than you imagine.
- Backup and Sync can't backup photos/files that reside on a network share (NAS): Although Backup and Sync have no restrictions on backing up a network share, some users have complained that there are flaws in this and must move their files to other folders on their PC to do the backup.
- Backup and Sync will re-backup photos, pictures, or videos which have been copied to Google Drive before by Desktop Photo Backup: Sometimes the Google Drive backup process is awkward since images and videos can be backed up twice, doubling storage space which can be useful in case you have a considerable amount of gigabytes in your backup.
- Since Google Photos has been merged with Google Drive, rumor has it Google is letting people away with having a 1 user business account to access unlimited storage: Although it is not something that all users complain about, some got upset because in the business account (which provides unlimited backup space when it consists of six or more users) only one user has access Unlimited file backup, specifically by activating the option to backup photos and videos to Google Drive.
Part 5: How to Backup Files to Google Drive with AOMEI Backupper
To avoid this type of problem, you can use professional software to back up your Google Drive files in a very quick and easy way; AOMEI Backupper is a software that will help you to have a backup of your information and that automatically and periodically, your files will continue to be backed up so that you stop worrying about the errors that may exist in the Backup and Sync tool.
Using this application is very simple, next, I will show you how to make your backup:
Step 1: Go to 'File Backup'
To backup files to Google Drive, you will need to click on 'Backup' and select 'File Backup.'
Step 2: Assign a name to your task
Before going further, it's advisable to name each backup task to help you to distinguish each backup process from other ones. You can do this by clicking on the 'Task name' edit icon.
Step 3: Select the folder or file to backup
Click on 'Add Folder' and select the one or those which contain your Google Drive files.
Step 4: Select 'cloud drive' option
Expand the drop-down menu of the second column and click Select a cloud drive.
Step 5: Select 'Google Drive'
Once you've selected the 'Cloud Drive' option, a Window like this will be displayed. Please select 'Google Drive' and click on 'Ok.'
Step 6: Start the backup process
If all the preferences have been set up, you will have to click on the 'Start Backup' button. As you have seen, the AOMEI Backupper tool is pretty simple to use and allows you to make any kind of backup process with great ease.
Conclusion
Google Drive is an online storage service that offers you many tools so that your files are safely backed up, in addition to keeping them synchronized thanks to Backup and Sync. However, there may be failures that put your backup at risk and may require you to repeat the process. Having software like AOMEI Backupper will free you from this annoyance and you will be sure that your Google Drive files will be safely backed up and that said backup will be carried out automatically for your maximum comfort.
Data Backup Services
- Computer Backup
- Hard Drive Backup
- Mac Backup
- Cloud Backup

